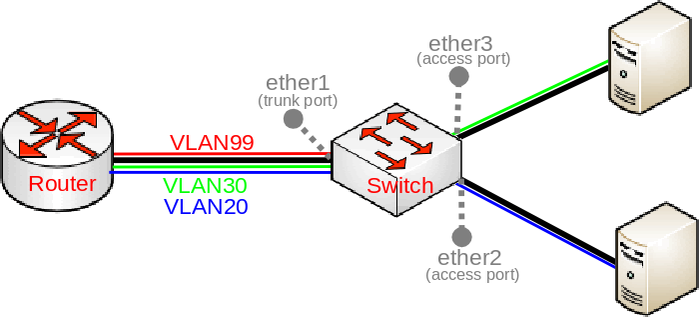Customers often ask what tower should I use for a project? Well, there are a few variables you should consider before making this decision.
- One of the most important decisions you need to make before you by a tower is how fast do you need the tower. Lead times on towers can be as long as 16 weeks depending on the tower you need.
- How tall does this tower need to be?
- Towers over 190 feet must be FCC approved and require aviation lights. This can get very expensive if not properly handled.
- What gauge tower do I need?
- This is all dependent on how much and what type of equipment you are planning to install on the tower. If you are using heavy equipment with high wind loads you will want to go with a larger tower.
- What are the wind conditions in the area you are installing tower? Do you need a tower rated for 130mph in a coastal area where you can get storm level winds or is this an area that 90mph or less will work?
- Plan for future growth. As an ISP you should know your demographics. You should know if your customer growth in an area will require you to add more equipment in the future and you should plan your tower accordingly.
- What type of tower will be needed for the area you have available?
- If you have the room guyed towers are usually a cheaper option and very sturdy towers but they have a large footprint because of the guyed wires.
- Self-support towers are more expensive but have a smaller footprint and are nice looking towers. A lot of landowners like these towers as well because they can go in a field, they do not have to mow around guyed wires and can be easily fenced in.
- What foundation should you go with?
- With any infrastructure tower you will need a concrete foundation. There are a couple of options depending on tower type.
- Concrete pillar – this is a round concrete pillar that is placed at each leg with Bolt templates for mounting tower.
- Concrete pad – this is a large square pad that you use a template for mounting the tower.
- Three important steps for foundation.
- Always make sure your foundation is above grade to keep water from standing around the base of the tower.
- Make sure you use plenty of gravel in the bottom of your foundation for proper drainage.
- Always make sure your templates or tower sections are plum. If you are an inch off at the bottom of the tower you will be feet off at the top of the tower.
- Does the area you are placing the tower require stamped drawings or engineering?
- Stamped drawing for a predesigned tower – Stamped drawings for a tower cost $300 to $1000 depending on how detailed the drawing need to be.
- Tower engineering – If you require tower engineering the cost can be between $500 – $5000+ depending on requirements.
- Build yourself or have someone build the tower?
Things to consider if you are going to build the tower yourself:
- Do you have the skills to build the tower?
- Putting a tower together is not all that hard it is like a big erector set but you must make sure you are installing the correct parts in the correct place. Where people mess up is not getting the base section level which will cause the entire tower to be off. Another mistake is the concrete base is done incorrectly which will make the entire structure unsafe.
- Do you have the skills to do the concrete work for the pad?
- Do you have the equipment to build the tower?
- If you are building a G series tower, do you have a gin-pole?
- If you are building a self-supporting tower, do you have access to a crane?
- Do you have all off the concrete equipment needed to install the pad. Trowels, grinders to cut the rebar, levels and etc.
- Things to consider if you are having a professional crew install your tower.
- Have you taken in account the cost of having a crew build your tower? Having a tower built can cost anywhere from a couple of thousand dollars to tens of thousands of dollars.
- What is your time frame? Hiring a crew can take several months to schedule because of their prior commitments to other jobs.
- Is the crew you are hiring to build your tower reputable. Sometime the cheapest crew is not always the best options for you. Get references!!
There are a lot of things that you need to consider when building a tower, but you want to make sure you do it right the first time because errors can cost you more money in the future. Make sure you do not get in too big of a hurry because it can be costly. There are plenty of resources out there if you need help making the correct decisions. I hope this was informative and wish you the best on getting your new tower.